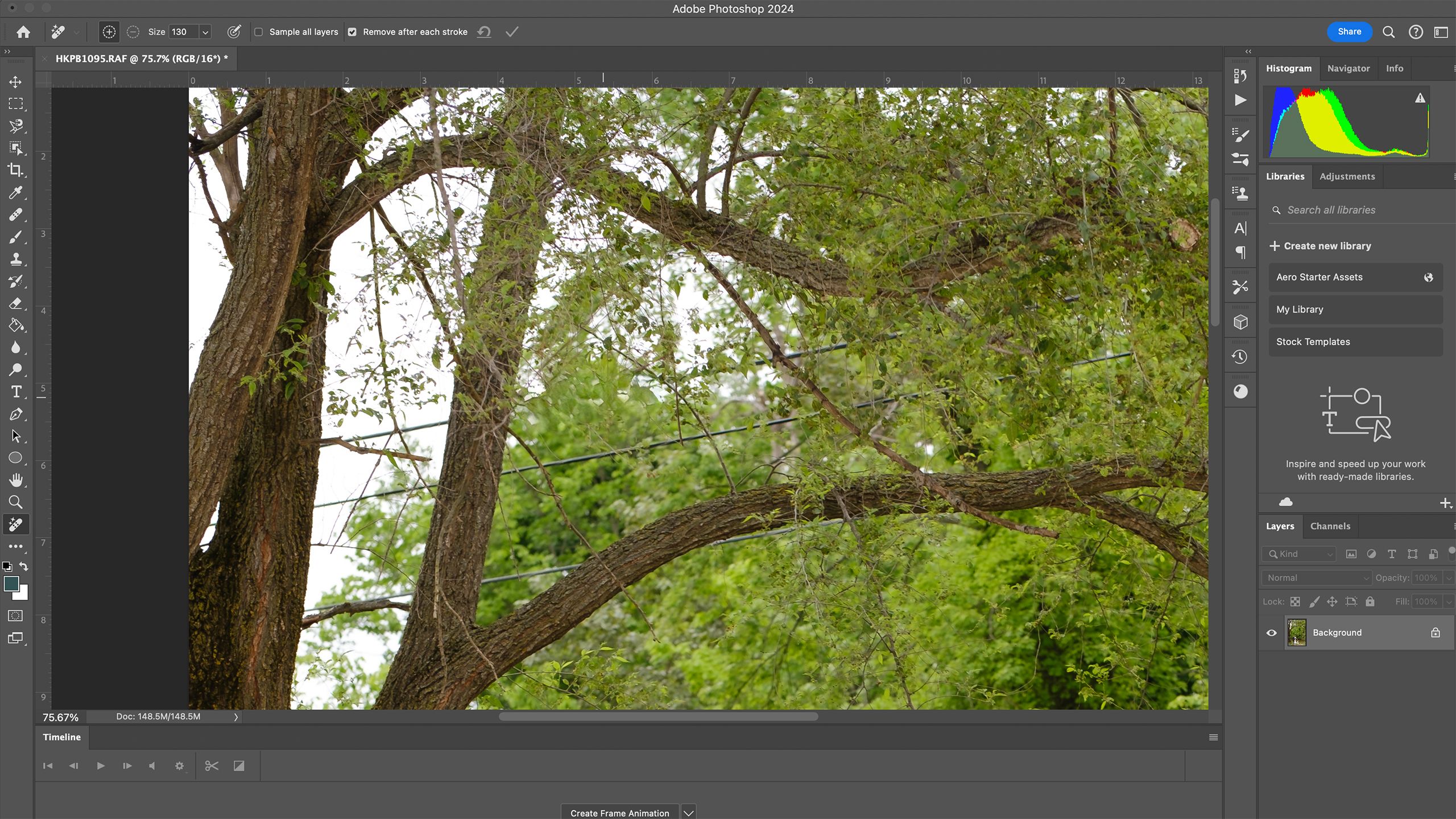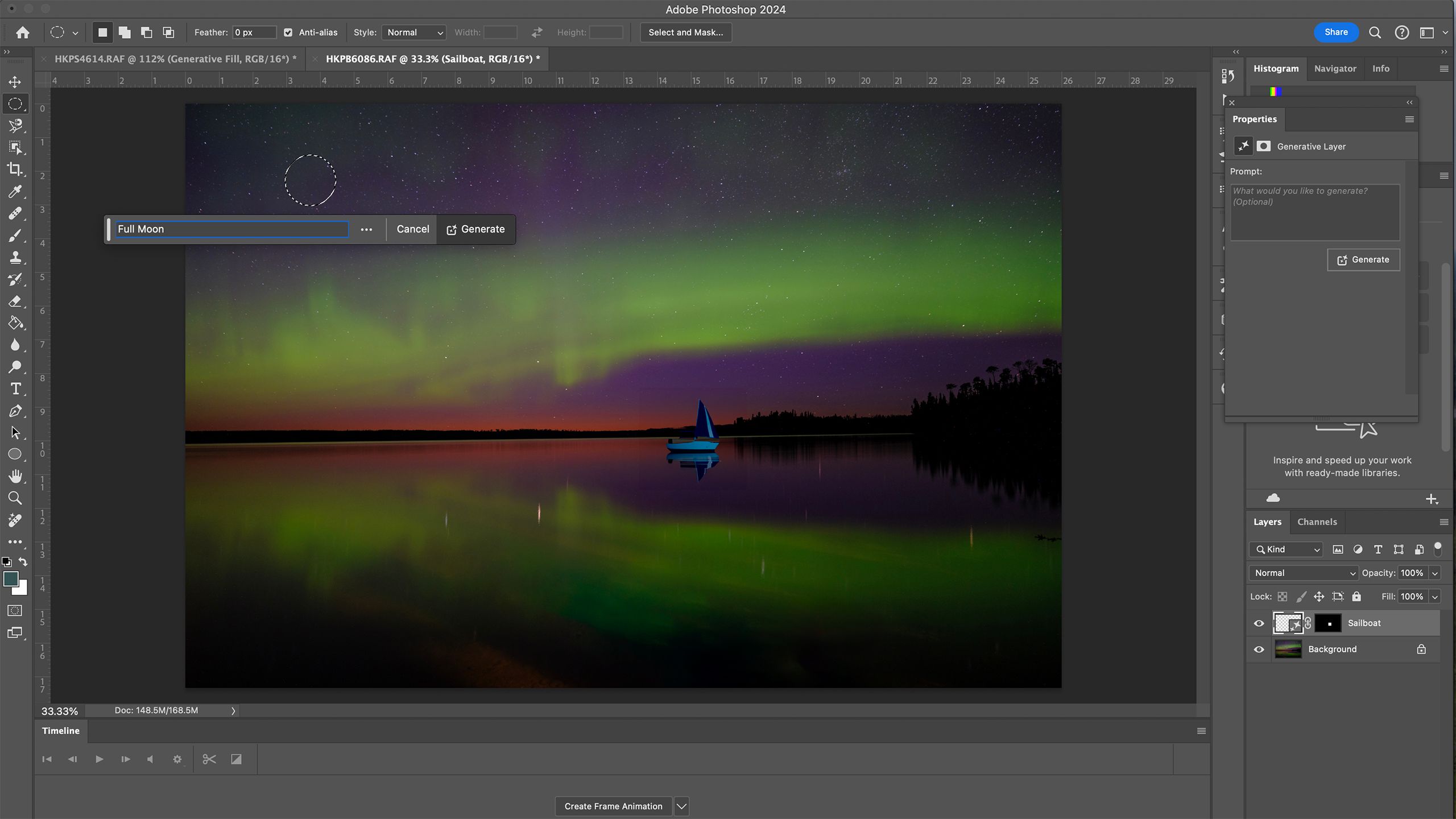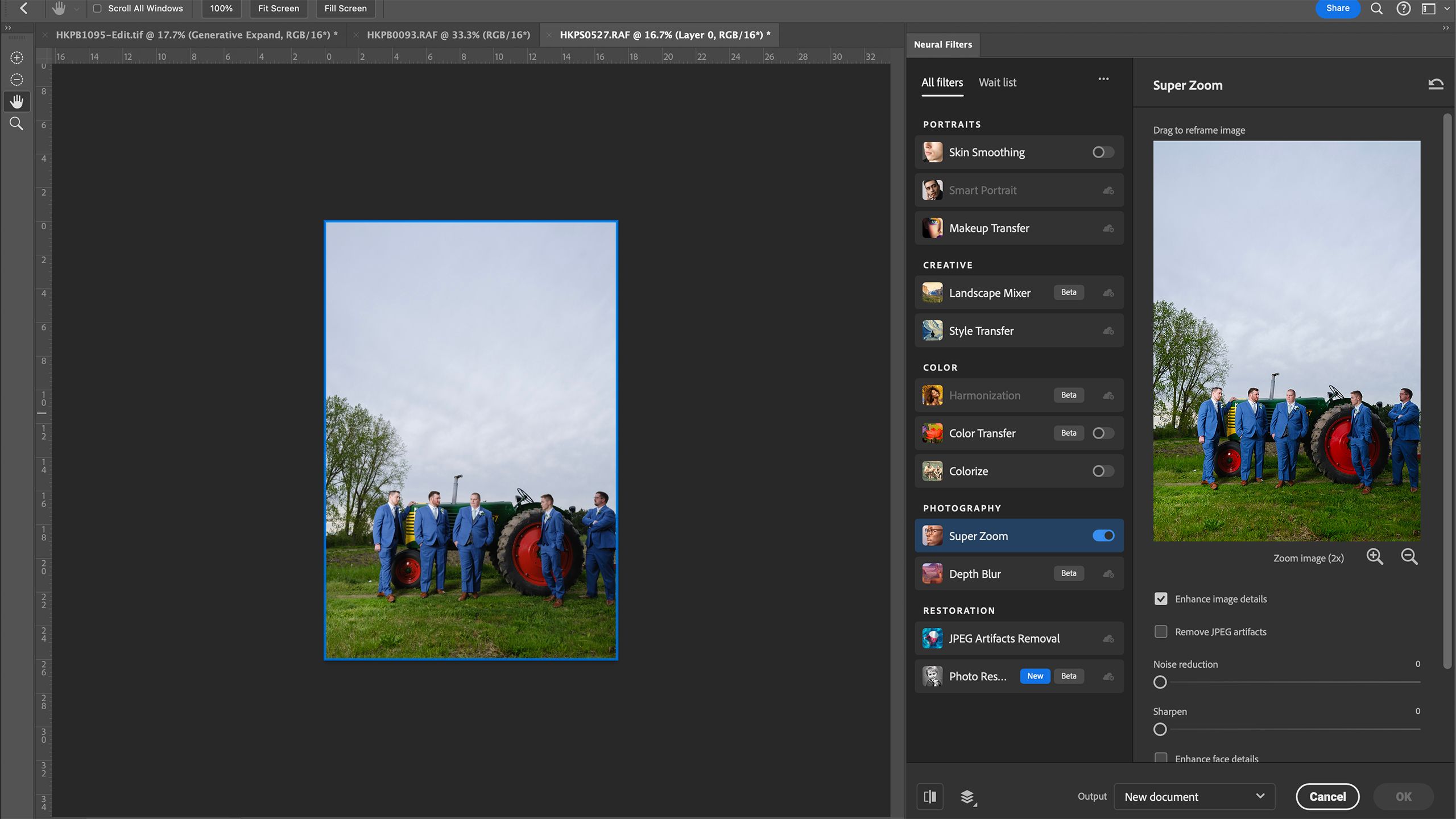Key Takeaways
- AI Photoshop instruments powered by Adobe Firefly embrace Take away, Generative Increase, Choose Topic, and extra.
- The Take away Device is probably the most useful for eliminating distractions rapidly & successfully, even with no reference level.
- AI Photoshop instruments, like Sky Alternative and Generative Fill, could make enhancing duties simpler and sooner.
Software program is in its AI era — together with the longstanding photograph editor that’s so well-liked its title can be a verb: Adobe Photoshop. The brand new AI Photoshop instruments are powered by Adobe Firefly, which is the model’s AI mannequin. The instruments can deal with something from removing the background to producing a literal unicorn so as to add to the canvas.
Whereas AI will be hit and miss, as a professional photographer, I can’t deny that a few of Photoshop’s AI instruments have been literal time-savers. Ranked from most-helpful to the generally serviceable, these are the AI Photoshop instruments which are truly useful.
Essentially the most useful AI Photoshop device? The power to take away distractions with a number of clicks
Distractions like energy strains are considered one of my pictures pet peeves, which suggests my most-loved Photoshop AI instruments is the Take away Device. Sure, you are able to do the identical issues with the clone and therapeutic brush instruments, however the Take away Device works even whenever you don’t have the same space to pattern from. I’ve used the Take away Device to edit round a cylindrical object the place the Clone device wouldn’t have a correct reference. It additionally works wonders at eradicating a wayward bra strap, whereas nonetheless conserving the perimeters of the shirt intact.
Yow will discover the Take away Device within the toolbar — it’s the bandage icon that has sparkles subsequent to it (not like the heal device which is only a plain bandage). As soon as you choose the device, use the comb measurement choices on the prime to assist the device match what you wish to take away. Then, merely click on and coloration over what you wish to take away.
For the perfect outcomes, solely brush over what you wish to take away.
2 Generative Increase
This AI Photoshop device lets you “uncrop” a photograph
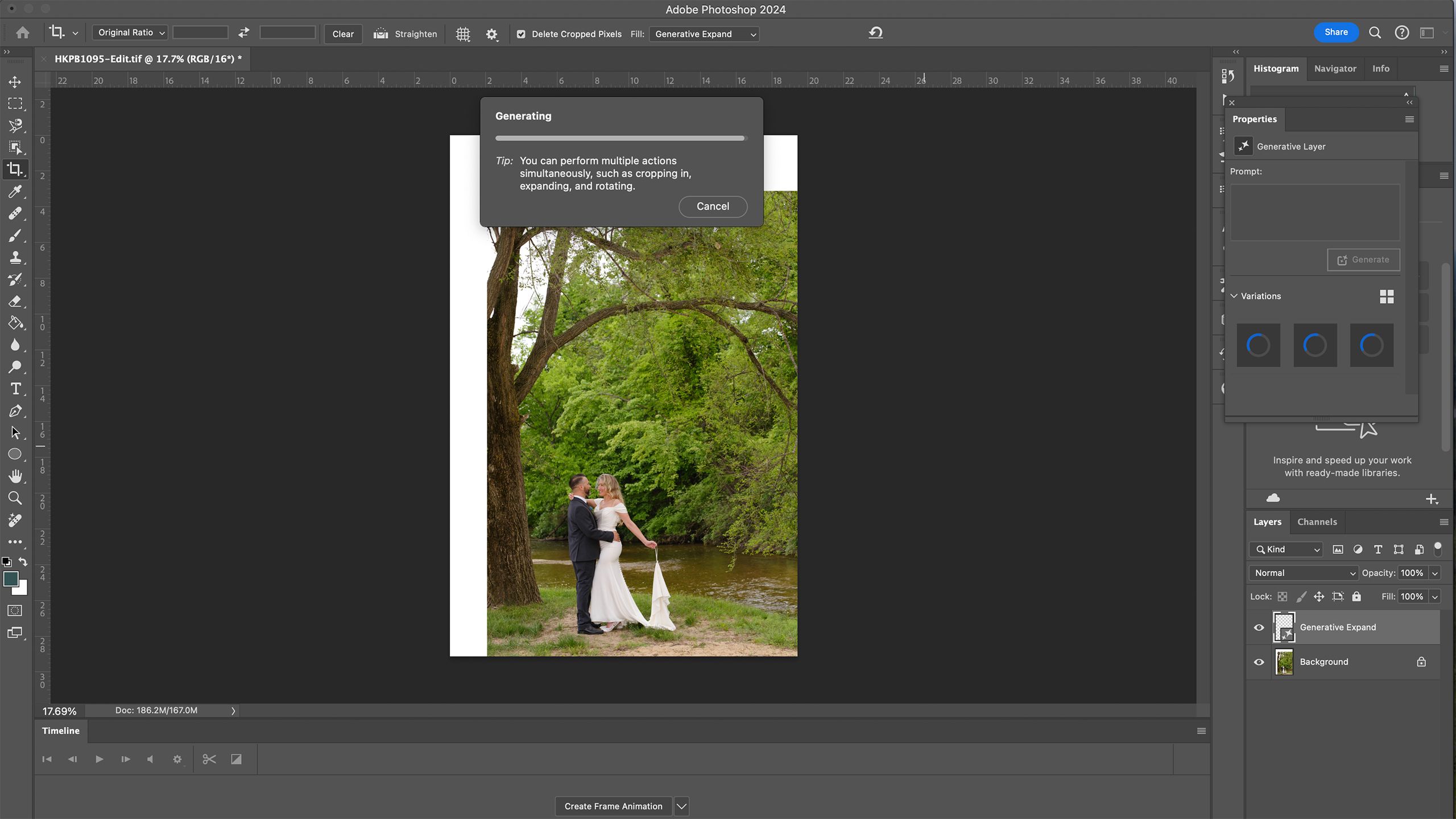
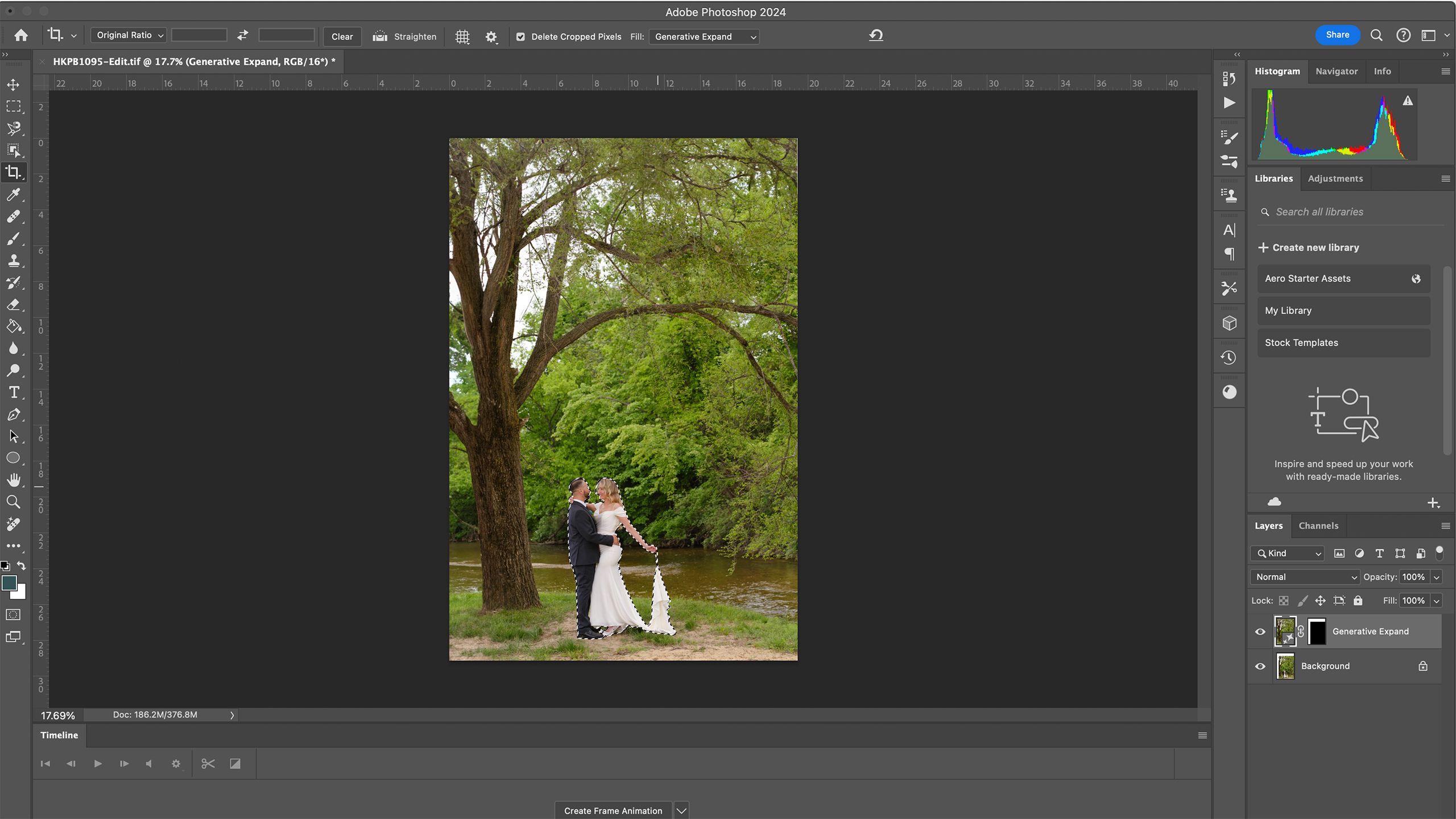
I like to zoom in shut with a protracted lens, however generally the picture that I seize gained’t match within the side ratio for the body I’ve. Generative develop basically lets you “uncrop” a picture, increasing the perimeters and filling within the clean house.
To make use of Generative Increase, use the crop device, however as a substitute of constructing the picture smaller drag the perimeters of the crop field to create a bigger picture. Within the floating Contextual Activity Bar, click on on Generative Increase. (In case you don’t see the toolbar, head to the Window menu and ensure the Contextual Activity Bar is test marked). Kind in a immediate if there’s one thing particular you need on the perimeters, or go away the field clean if you wish to fill the perimeters primarily based on the info from the remainder of the picture. Click on on generate, look ahead to Photoshop to do its factor, then choose your favourite variation from the Properties toolbar.
3 Choose Topic
Sorry, Magnetic Lasso, however Photoshop’s Choose Topic is far simpler
One of many ways in which Photoshop AI hurries up the enhancing course of is by making alternatives simpler. That magnetic lasso instruments is feeling uncared for ever because the launch of AI Photoshop choice instruments. To pick the topic, simply go to the Choose menu on the prime and click on on Topic.
4 Choose Object
Picks are a lot simpler with Photoshop AI
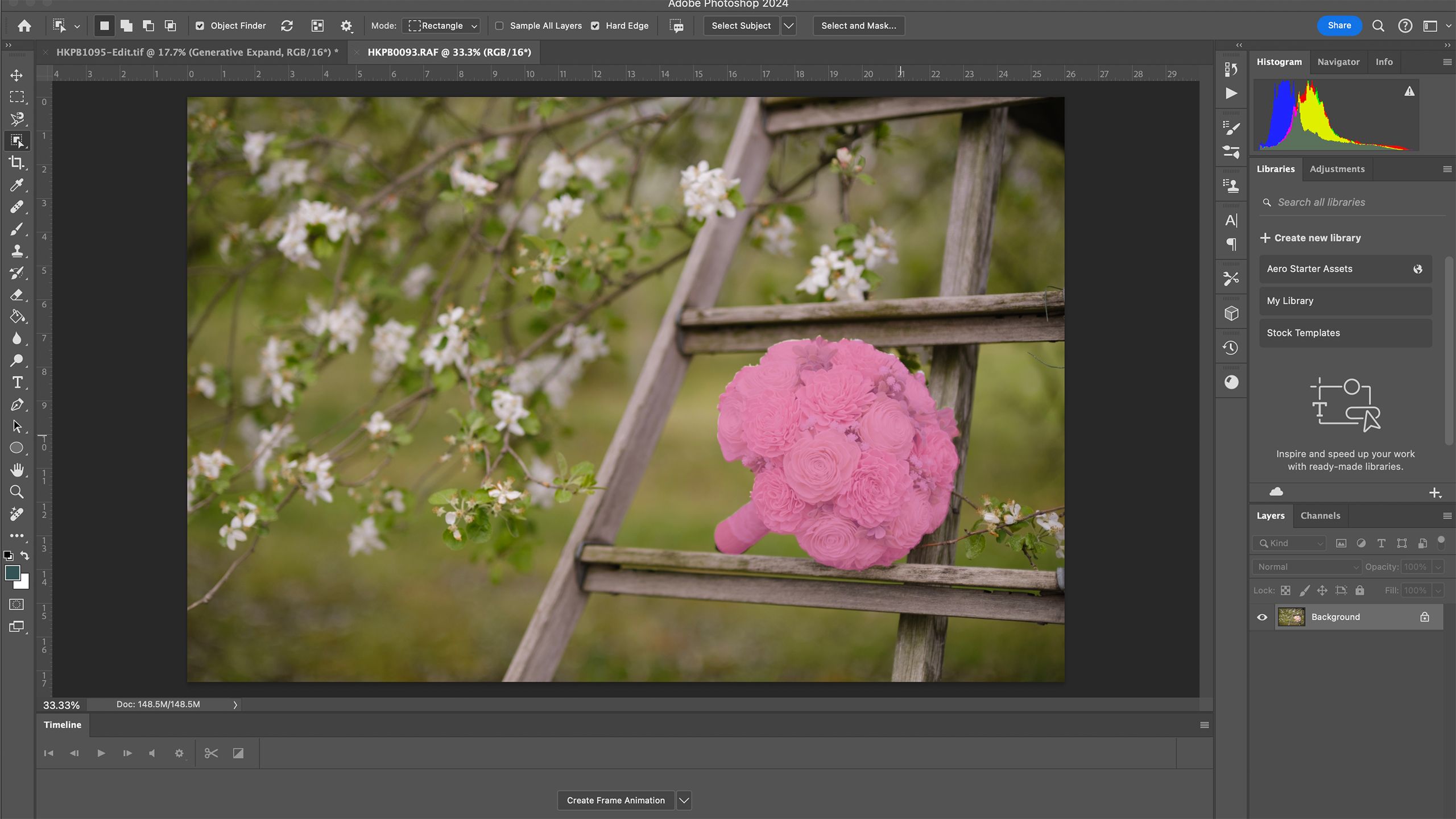
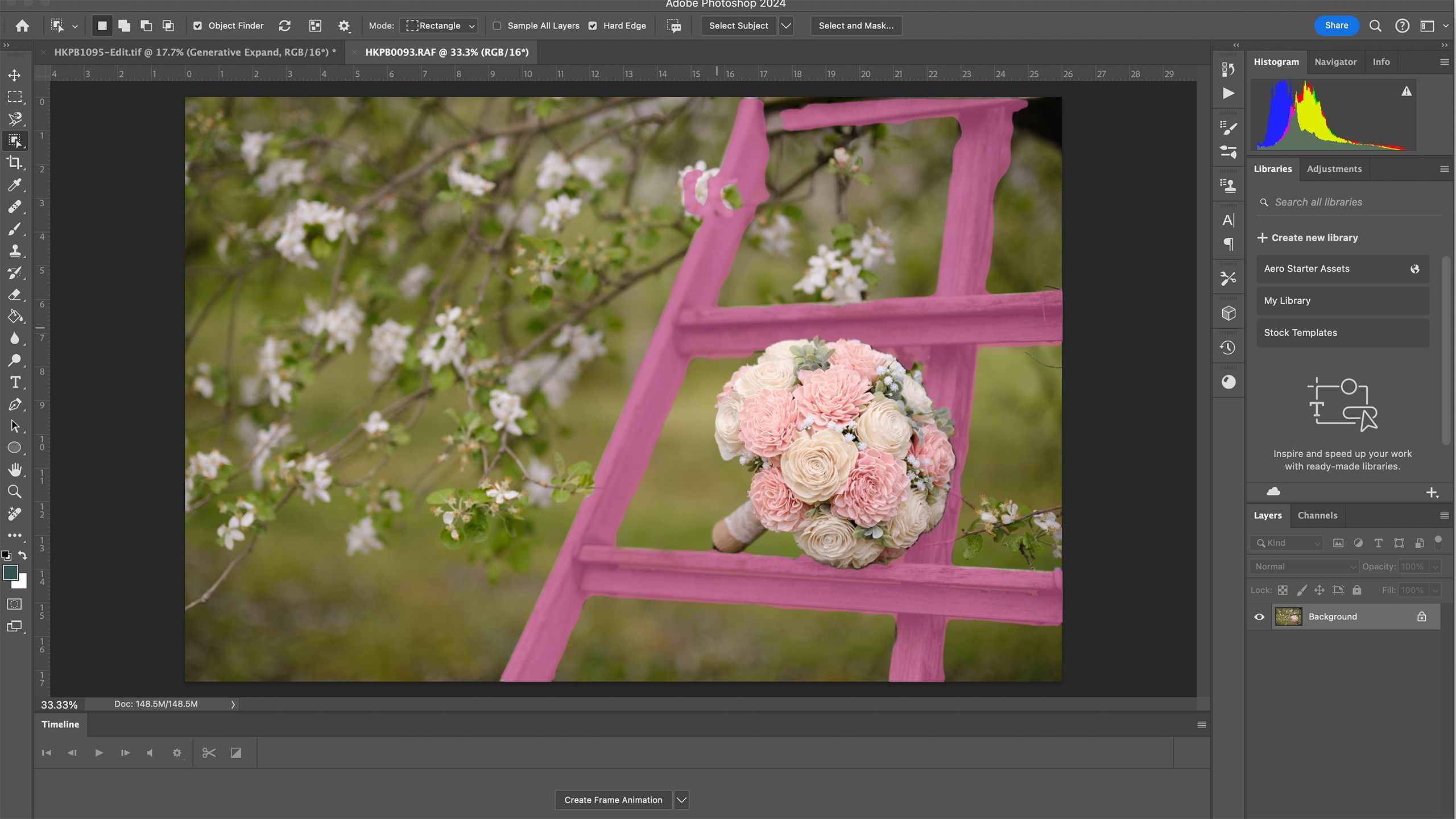
Typically, the portion of the picture that you simply wish to choose isn’t the topic, however one thing within the background. Photoshop has an AI device for this too, referred to as Choose Object. This additionally works if you happen to solely wish to choose a part of the topic and never the whole topic.
This device is hidden within the toolbar with the Magic Wand and Fast Choice device. Click on the nook to see the set of sub-tools and select Choose Object. Hover the mouse over the item and when it turns pink, click on on it. Or, you may as well click on and draw a field across the object that you simply wish to choose.
5 Sky Alternative
Photoshop can simply swap out a boring sky
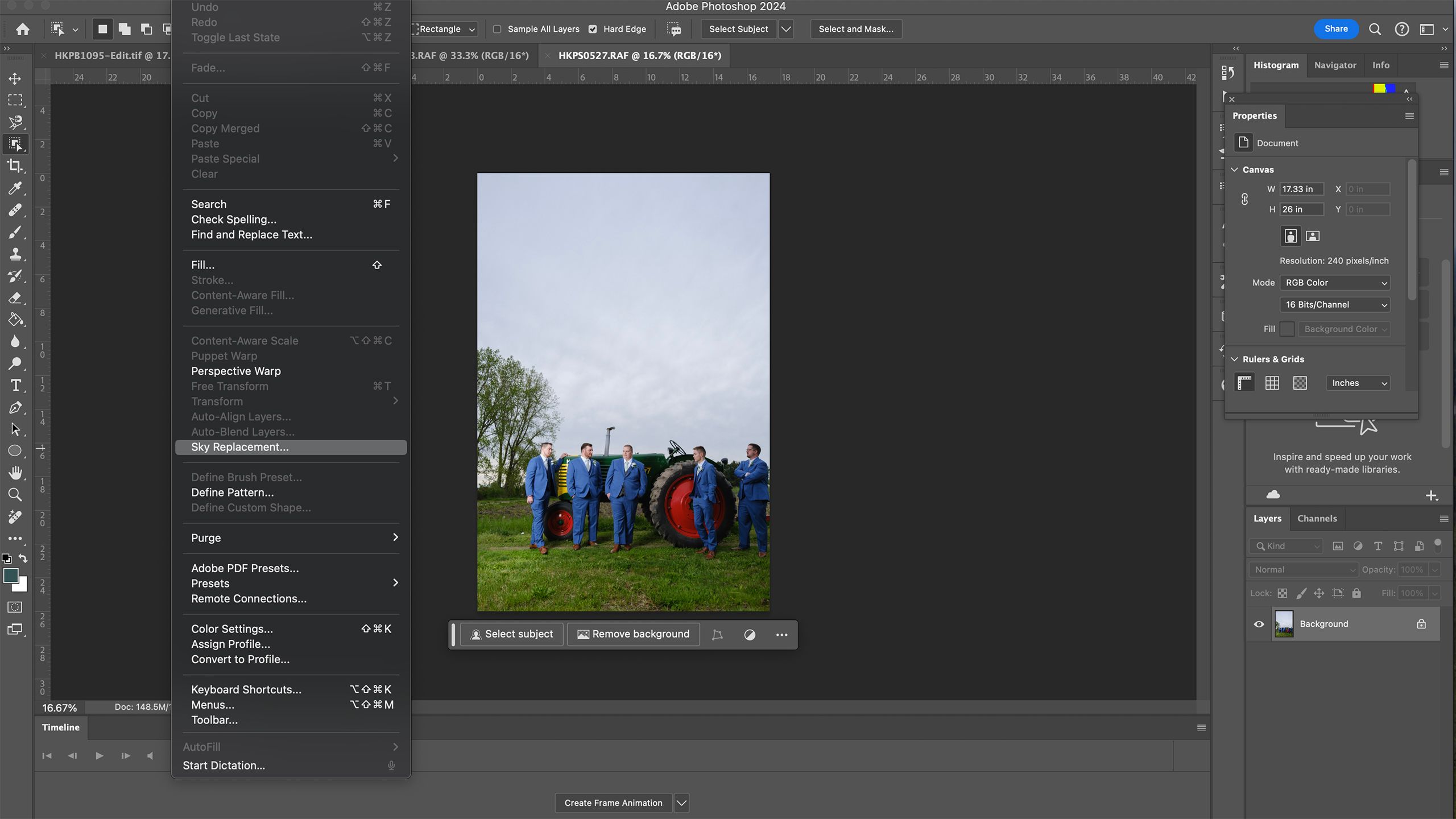
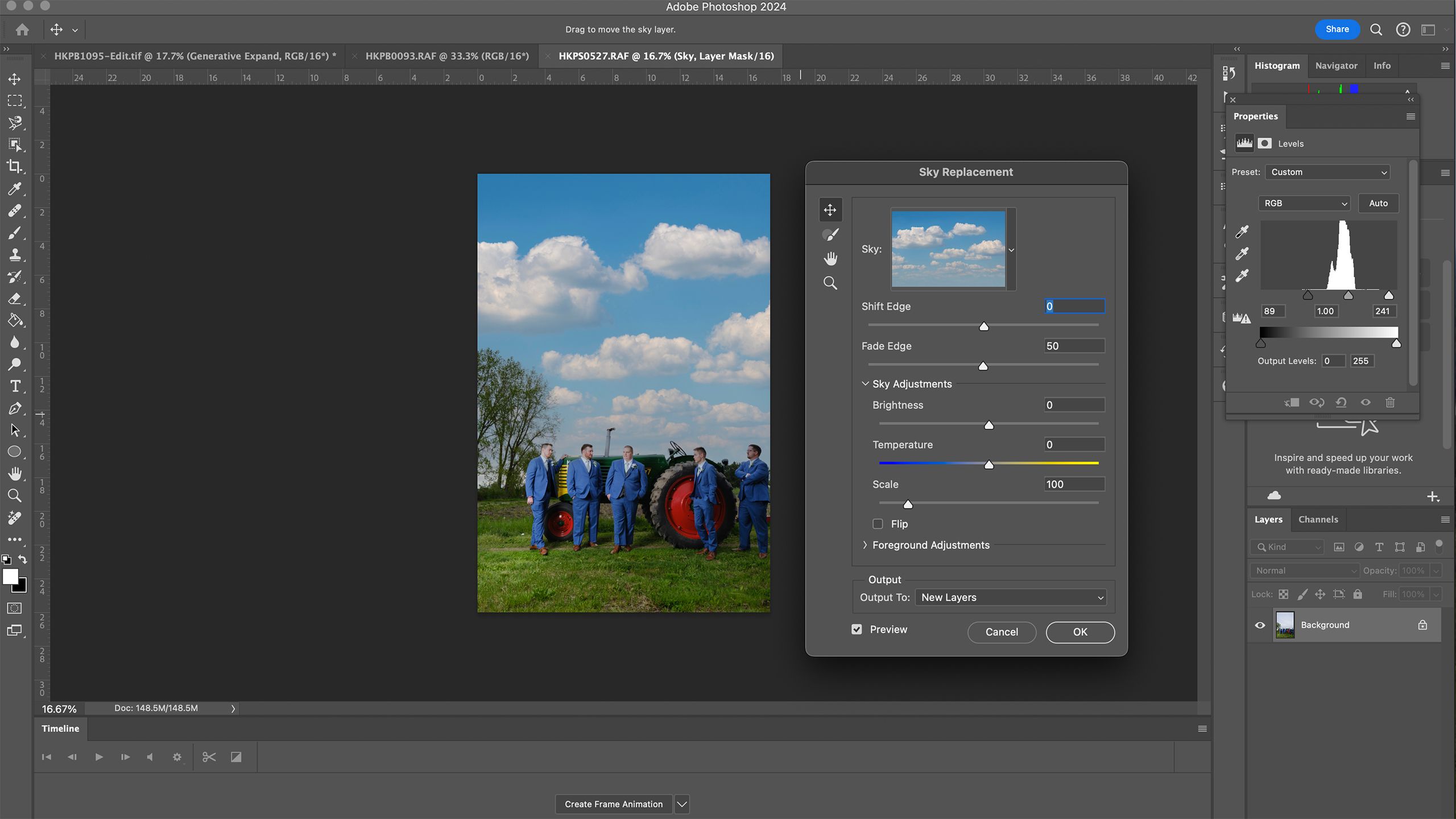
With out utilizing flash, the sky can typically develop into washed out, turning into white nothingness as a substitute of the blue sky and puffy clouds that had been truly there when the photograph was taken. Whereas the Photoshop savvy have lengthy been able to swapping out the sky for a brand new one, Photoshop now does the brunt of the be just right for you.
With the picture open, head to Edit > Sky Alternative. Within the window that pops up, you possibly can choose from Photoshop’s present sky photographs after which use the sliders to regulate issues like temperature and brightness.
The easiest way to make use of the AI Photoshop device Sky Exchange? Take a photograph of simply the sky, then hit the plus icon within the nook of the sky exchange field to exchange the blown-out sky with the clouds that had been truly there on the day the photograph was taken.
6 Generative Fill
Whereas outcomes will be hit and miss, Generative Fill can turn out to be useful
Photoshop’s Generative Fill device is the choice that’s the closest to generative AI instruments like DALL-E. The device fills within the chosen space utilizing generative AI and the immediate. This device is arguably extra of a graphic design function than a photo-editing choice. However it could actually turn out to be useful when possibly the sphere of wildflowers you shot in didn’t have fairly sufficient flowers or possibly you actually simply wish to add T-Rex to that portrait (we gained’t decide).
To make use of generative fill, you’ll choose the realm you need the brand new object to fill, then kind a immediate into the Contextual Activity Bar and click on Generate. It’s also possible to go away the immediate subject clean to take away the item you chose. For full directions, learn our information on Photoshop Generative Fill.
7 Neural Filters
With AI, Photoshop can recolor an outdated photograph or crop with no massive lack of decision
The AI Photoshop Neural Filter instruments apply AI to among the mostly accomplished photograph edits. You’ll be able to colorize an outdated household photograph utilizing Neural Filters, for instance. It’s also possible to soften the pores and skin in a portrait or switch the make-up look off one picture to a different. If you wish to crop in nearer with no main loss in decision, you should utilize the Tremendous Zoom choice.
To search out the Neural Filters, head to the Filter menu and choose Neural Filters. Then, choose the filter that you simply wish to use. (In case you’ve by no means used it earlier than, you’ll probably want to attend for it to obtain). Use the assorted sliders and choices for that specific device, then select the way you wish to export the outcome, both as a brand new layer or a brand new doc, then click on OK.
Trending Merchandise

Cooler Master MasterBox Q300L Micro-ATX Tower with Magnetic Design Dust Filter, Transparent Acrylic Side Panel, Adjustable I/O & Fully Ventilated Airflow, Black (MCB-Q300L-KANN-S00)

ASUS TUF Gaming GT301 ZAKU II Edition ATX mid-Tower Compact case with Tempered Glass Side Panel, Honeycomb Front Panel, 120mm Aura Addressable RGB Fan, Headphone Hanger,360mm Radiator, Gundam Edition

ASUS TUF Gaming GT501 Mid-Tower Computer Case for up to EATX Motherboards with USB 3.0 Front Panel Cases GT501/GRY/WITH Handle

be quiet! Pure Base 500DX ATX Mid Tower PC case | ARGB | 3 Pre-Installed Pure Wings 2 Fans | Tempered Glass Window | Black | BGW37

ASUS ROG Strix Helios GX601 White Edition RGB Mid-Tower Computer Case for ATX/EATX Motherboards with tempered glass, aluminum frame, GPU braces, 420mm radiator support and Aura Sync